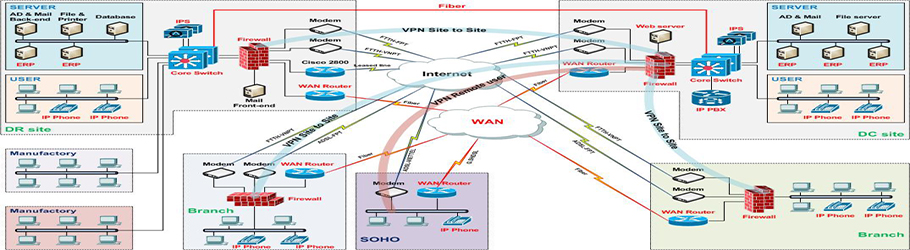Hướng dẫn cài đặt windows server 2016 chi tiết bằng hình ảnh
Các phiên bản của Windows Server 2016
Windows Server 2016 được phân ra làm các phiên bản với các tính năng chuyên dụng hỗ trợ tối đa cho các yêu cầu phát triển khác nhau của các doanh nghiệp:
Windows Server 2016 Datacenter: Sừ dụng cho các trung tâm dữ liệu đám mây và các môi trường ảo hóa cao.
Windows Server 2016 Standard: Sử dụng trong môi trường vật lý
Windows Server 2016 Essentials: Dành cho các danh nghiệp có quy mô nhỏ có tối đa là 50 thiết bị.
Windows Server 2016 MultiPoint Premium Server: Dành cho máy chủ có chức năng lưu trữ và chỉ cho phép người dùng truy cập đọc thông tin.
Windows Storage Server 2016: Dành cho giải pháp lưu trữ OEM chuyên dụng
Microsoft Hyper-V Server 2016: Miễn phí download
Mỗi phiên bản của Windows Server 2016 sẽ có những mô hình cấp phép cũng như giấy phép Client Access riêng:
Windows Server 2016 Datacenter có mô hình cấp phép Core-based và giấy phép Client Access Windows Server.
Windows Server 2016 Standard có mô hình cấp phép Core-based và giấy phép Client Access Windows Server.
Windows Server 2016 Essentials có mô hình cấp phép Processor-based và không có giấy phép Client Access
Windows Server 2016 MultiPoint Premium Server có mô hình cấp phép Processor-based và giấy phép Client Access Windows Server CAL+ Remote
Windows Storage Server 2016 có mô hình cấp phép Processor-based và giấy phép Client Access Desktop Services CAL.
Microsoft Hyper-V Server 2016 không có mô hình cấy ghép và giấy phép Client Access
I. Yêu cầu cài đặt Windows Server 2016.
– Chuẩn bị:
Bộ cài Windows Server 2016 file ISO, các bạn có thể download trực tiếp từ trang chủ microsoft: Link tải ở đây.
Sử dụng Windows 7 USB Download Tool để tạo USB boot file ISO của Windows Server 2016 hoặc các chương trình tạo boot iso khác.


– Cấu hình tối thiểu để cài đặt Windows Server 2016
-
Processor: 1.4 Ghz 64-bit processor
-
RAM: 512 MB (2 GB for Server with Desktop Experience install option)
-
Disk Space: 32 GB
-
Ethernet: Adapter Gigabit Ethernet (10/100/1000 Base-T)
-
Display Resolution: Monitor Super VGA (1024 x 768) or higher resolution
Các bạn có thể sử dụng 1 trong số các phần mềm chạy máy ảo để cài Win như:
VMWare Workstation ( phổ biến nhất ) , VMWare ESXI , Hyper-V , VirtualBox ,…
II. Các bước cài đặt Windows Server 2016.
Việc cài đặt Windows Server 2016 cũng tương tự như cài đặt các Windows khác. Các bạn sử dụng USB boot đã tạo ở trên.
Bước 1:
Lựa chọn ngôn ngữ, múi giờ và bàn phím. Sau đó chọn “Next”

Bước 2:
Bấm “Install now” để bắt đầu quá trình cài đặt Hệ Điều Hành Windows Server 2016.
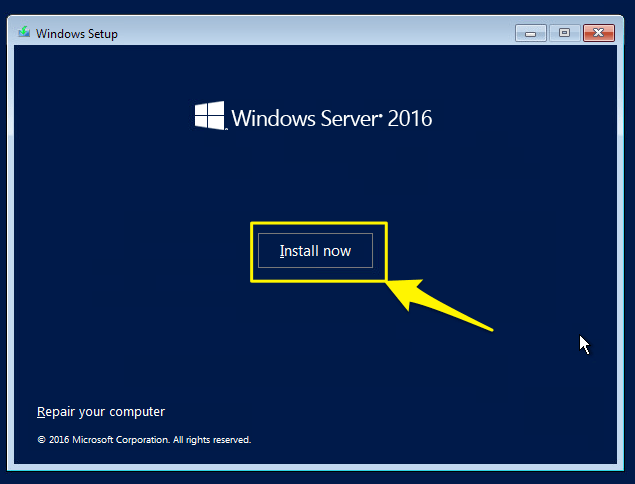
Lựa chọn loại hệ điều hành mà bạn muốn cài đặt.

Sau đó chọn “next” để qua bước cài đặt tiếp theo.
- Windows Server 2016 Standard: Đây là bản Windows Server không có giao diện GUI mà nó sử dụng giao diện dòng lệnh Powershell. Bản này tương tự như bản cài đặt Windows Server Core.
- Windows Server 2016 Standard(Desktop Experience) đây là bản Windows Server có giao diện GUI của Windows 10 và giao diện Server Manager được cài đặt thêm.
Note: khi bạn chọn bản cài đặt là “Windows Server 2016 Standard” hay “Windows Server 2016 Standard(Desktop Experience)” bạn không thể chuyển đổi giữa 2 chế độ này. Trừ khi bạn cài lại Windows Server 2016 từ đầu.
Ở đây chúng ta sẽ cài đặt bản “Windows Server 2016 Datacenter (Desktop Experience)” để cài đặt. Bản Datacenter là phiên bản đầy đủ tính năng của Windows Server 2016 đồng nghĩa với giá licence cũng cao nhất trong bốn phiên bản.
Bước 4:
Bạn cần đọc qua các thông tin về chính sách và quy định cung cấp của bản cài đặt bạn vừa chọn. Nếu bạn đồng ý ok thì stick chọn “I accept the license terms” và ấn nút “Next“.
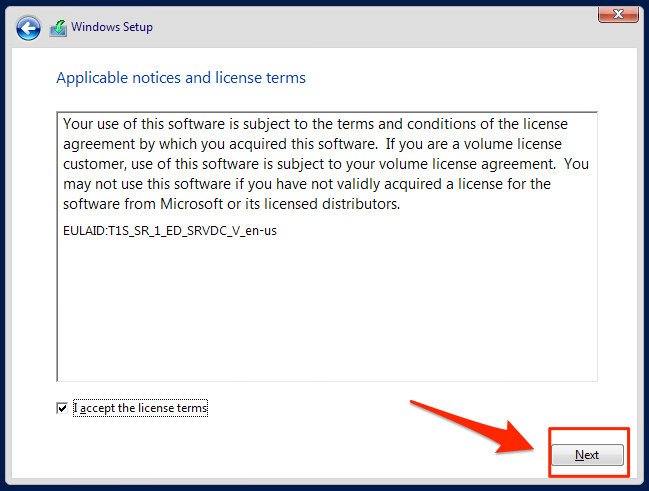
Bước 5:
Với lần đầu cài đặt OS hoặc muốn cài đặt Windows Server 2016 mới hoàn toàn, thì bạn chọn option thứ 2 “Custom: Install Windows only (advanced)“.

Note: Tính năng Upgrade (nâng cấp) các bạn có thể hiểu là cài đặt hay nâng cấp lại hệ điều hành nhưng không làm mất các chương trình đã cài đặt, bảo lưu thông tin, dữ liệu, môi trường làm việc của người sử dụng… Hạn chế của tính năng này cũng có thể gặp phải một số vấn đề. Đầu tiên, những lỗi xuất hiện ở phiên bản Windows hiện tại trên thiết bị của bạn cũng sẽ được giữ nguyên khi Upgrade. Ngoài ra sau khi Upgrade, một số ứng dụng của bạn có thể sẽ gặp trục trặc dẫn đến hoạt động không mượt mà, thậm chí là không thể sử dụng.
Bước 6:
– Lựa chọn phân vùng để cài đặt OS Windows Server 2016. Nếu bạn thấy phân vùng ở dạng “Unallocated Space” tức chưa được chia phân vùng thì hãy ấn nút “New” để tạo mới phân vùng cho ổ cứng.
– Còn nếu bạn đã cài OS Windows Server 2016 trước đó lên ổ cứng rồi thì chỉ cần chọn phân vùng ổ cứng và ấn “Format” để xoá dữ liệu phân vùng đó cho việc cài mới lại OS.
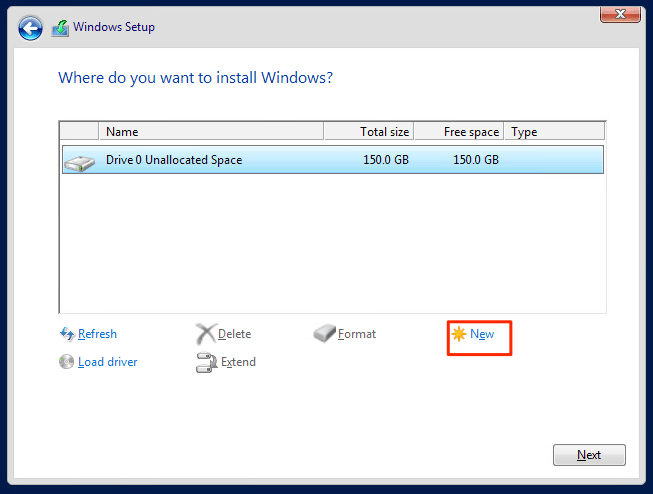
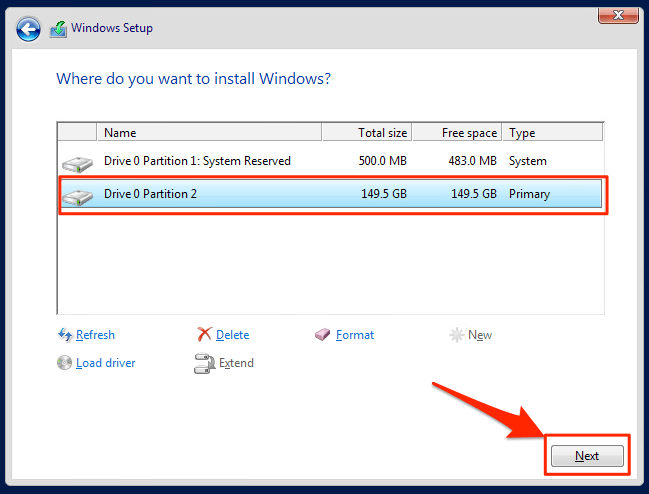
Chọn “Next” để qua bước tiếp theo.
Lưu ý: Dung lượng ổ cứng thấp nhất để cài đặt Windows Server 2016 là 32 GB. Tuy nhiên, bạn nên sử dụng ổ cứng nhiều hơn, khoảng 60 GB để đảm bảo Windows có đủ dung lượng ổ cứng để thực hiện các update.
Bước 7:
Quá trình cài đặt bắt đầu diễn ra , lúc này nhiệm vụ của bạn là ngồi chờ đợi quá trình cài đặt hoàn tất. Sau khi cài đặt xong thì máy tính sẽ thực hiện khởi động lại.

Bước 8:
Sau khi máy tính khởi động lại và boot vào OS, bạn sẽ gặp phần cấu hình tinh chỉnh cơ bản đầu tiên đó là : đặt mật khẩu cho user Administrator. Bạn hãy điền thông tin mật khẩu vào nhé.
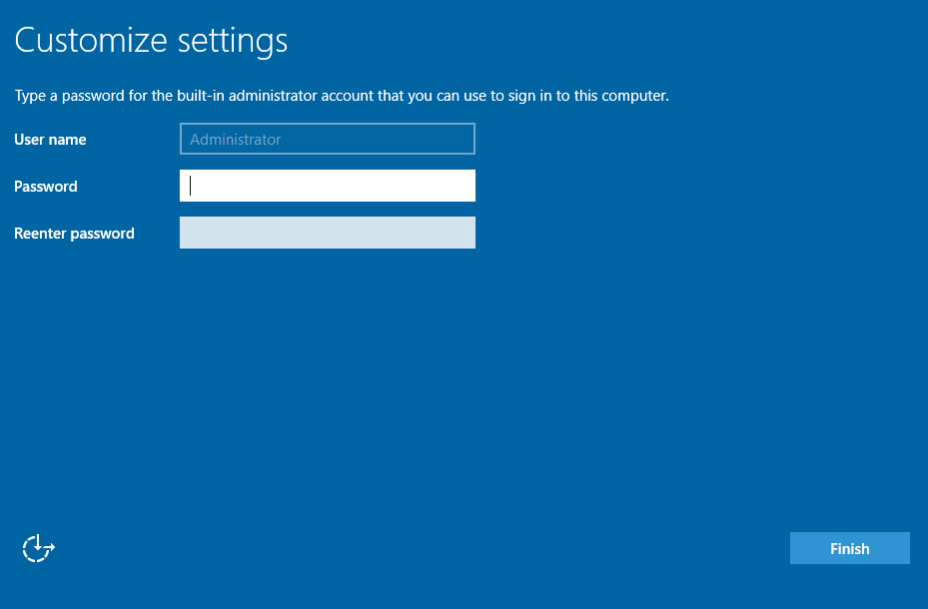
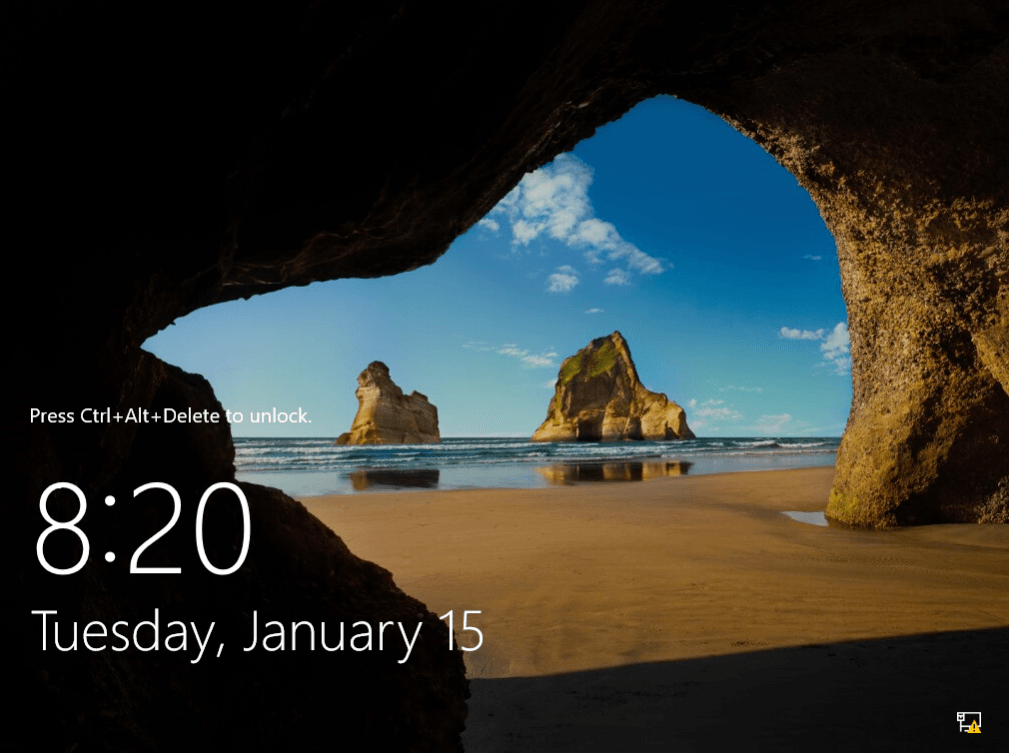
Nhấn tổ hợp phím “Ctrl + Alt + del” để login vào Windows Server 2016 để trải nghiệm thành quả nhé. Trên máy ảo thì ấn tổ hợp phím Ctr+Alt+Insert để login , còn muốn con trỏ chuột ở máy ảo ra được ngoài máy thật ấn Ctr+Alt , ngược lại ấn Ctrl + G
Vậy là các bạn đã hoàn tất việc cài đặt Windows Server 2016 với các bước chi tiết rất đơn giản phải không nào ?! Từ lúc này bạn đã có thể tiến hành thực hành các bài lab MCSA 2016 với OS Windows Server 2016 mới cài rồi. Chúc các bạn may mắn.